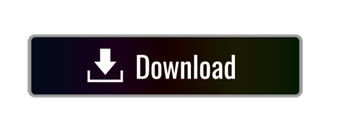ITunes and external hard drives- both these storage media are regarded as high-tech options to manage data these days. You may have several reasons to transfer your mobile data from one device to the other or to transfer music from external hard drive to iTunes. Windows Media Audio (WMA) files use a proprietary format developed by Microsoft and used by media players built into Windows, like the Windows Media Player. Many other, better, players don't support WMA files, but they're easy enough to convert to something different. Drag your music songs to your iTunes. Here you can easy to drag your music songs to your iTunes to transfer your music to your iTunes.For me, some songs of the album of 1989 are my favorites and thus it is desired to be dragged into iTunes for my entertainment. Up to now, you have known how to transfer your Google Play Music to your iTunes.
- Import WMAs into iTunes for iPhone/iPad/iPod. Importing unprotected WMA files is just like importing MP3 files, but requires one additional step. With WMA files, iTunes will actually transcode the songs and change the format from WMA to whatever default audio encoder you've set in the iTunes Preferences.
- Consider consolidating your music files. If you have a whole bunch of folders in your Windows Media Player library, you may find it easier to transfer your files to iTunes if you move them all to one central location. ITunes will search all of the subfolders in a folder, so combining all of your music into a single Music folder will still allow you to use subfolders for organization.
by Christine Smith • 2020-11-20 17:16:04 • Proven solutions
iTunes only supports audio in MP3, M4A and M4R, and several video formats. Have you been struggling in the past to import WAV to iTunes library? Although iTunes announced to support WAV format in most cases, we still face problems sometimes to add WAV files to iTunes. In those cases, converting WAV to MP3 iTunes is a good choice as MP3 is not only widely used in iTunes but also many other devices.
In this article, you can learn the best WAV to iTunes converter to convert WAV to iTunes-compatible formats also the steps using iTunes. Read the following parts to learn detailed steps.
Part 1. Best WAV to MP3 iTunes Converter for Windows/Mac
Wondershare UniConverter (originally Wondershare Video Converter Ultimate) is an intelligent program that has no trouble at all in converting WAV files so that they can be played in iTunes. Whether the files are compressed or uncompressed, Wondershare UniConverter enables you to import them to iTunes with simple clicks. It also supports 1000+ video and audio formats like MP4, MP3, WMA, MOV, MKV, and other presets for different devices. You can also find additional functions to customize your audio files.
Wondershare UniConverter - Best WAV to MP3 iTunes Converter
- Convert WAV to MP3 or other iTunes supported formats easily without losing quality.
- 30X faster converting speed than other common video converters.
- Customize audio files with changing bitrate, sample rate, encoder, channel, and other parameters.
- Save files to iTunes directly after conversion or transfer to iPhone/iPad/iPod devices easily via a USB cable.
- Burn audio files to CD and videos to DVD with free menu templates.
- Download videos from online sites like YouTube and converted them to MP3 for easy playback.
- Additional functions including fixing media metadata, video compressor, image converter, CD converter, etc.
- Supported OS: macOS 11 Big Sur, 10.15 (Catalina), 10.14, 10.13, 10.12, 10.11, 10.10, 10.9, 10.8, 10.7, 10.6, Windows 10/8/7/XP/Vista.
How to Convert WAV to MP3 Without iTunes on Windows/Mac
If you want to save converted MP3 files to iTunes library directly, you need to go to Menu > Preferences > Convert > check the option 'Automatically add files to iTunes library after conversion' before the conversion in Wondershare UniConverter.
Step 1 Import WAV files to Wondershare iTunes Converter
Go to the Video Converter section at the top of the main interface. Now you can either drag and drop the WAV files into the program window, or click the button to import the WAV audio file into the program.
Step 2 Choose MP3 as iTunes-compatible format for output.
iTunes is fully compatible with MP3 audio files, so converting WAV files to MP3 files can be a good choice. Moreover, MP3 files are fully supported by most of the audio players. Click the drop-down icon at the Output Format: option, and choose MP3 from the Audio tab, also select the resolution as the output.
Step 3 Convert WAV to MP3 iTunes Mac.
When all the settings are finished, you can click the Start All button at the lower-right corner of the program window to start converting WAV to MP3 iTunes. When the conversion is done, you can click the Finished tab to locate the converted audio files on your computer and transfer to iPhone/iPad/iPod devices. Meanwhile, you can find the converted WAV files in your iTunes.
Part 2. online, free WAV to iTunes Converter
You can use the free online WAV to iTunes converter Online UniConverter (originally Media.io) to convert MWA audio files to MP3 or M4A, it supports the most popular video/audio output formats and allows you to download or save converted files to Dropbox directly. Move multiple folders in outlook 2010. This is totally free to use the converter and needs no download or installation. Get the easy steps below:
Step 1: Open Online UniConverter from your browser on your PC/Mac, and drag WAV files to the interface where says Drag & Drop or Hit to Add File.
Step 2: Choose MP3 from the Audio tab, which is displayed on the Convert all files to the drop-down format list.
Step 3: Click on the CONVERT button to start converting WAV to MP3 or other iTunes compatible formats you like.

Part 3. How to Convert WAV File to MP3 in iTunes
Actually, iTunes can save WAV as an MP3 format with itself. iTunes accepts audio formats including WAV, MP3, AAC, M4A, and other Apple codecs. It allows you to change the formats among these several so that you can play on other Apple devices. But it may lose the audio file quality after the conversion. If you don't mind this, follow the simple steps below using iTunes to convert WAV to MP3 easily.
Step 1: Open iTunes on your PC/Mac, and go to the menu bar, click iTunes and select the Preferences option.
Step 2: Next, choose Import Using, select the MP3 Encoder button. You need to choose the quality and click on the OK Pdf not opening in internet explorer. button to save.
Step 3: Select the WAV files you need to convert, and right-click on the WAV files you need to convert. Hit the Create MP3 Version.
Step 4: Then you'll get a copy of the WAV file in MP3 format. Selecting the Get Info option and the format information will be under the File tab.
Itunes Convert Wma To Mp3
For getting a better experience of converting WAV to MP3 for iTunes, Wondershare UniConverter will be your best choice. As it gives the super fast converting speed, full quality output, batch conversion, and multiple functions. Free download and have a try by yourself.